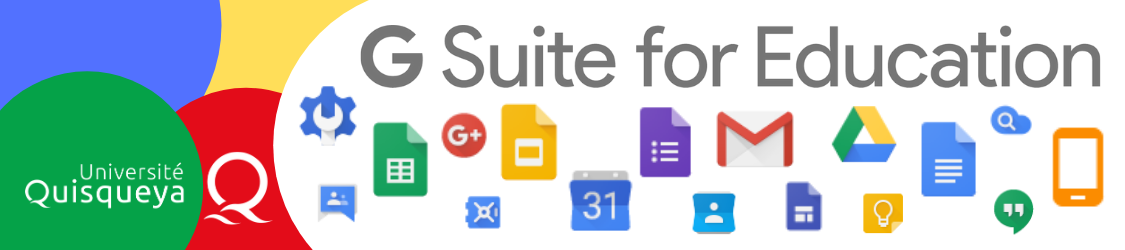
Comment accéder à G Suite sur le domaine UNIQ.EDU.HT ?
Que vous soyez étudiant·e, enseignant·e (permanent·e comme vacataire ou chargé.e de cours), personnel administratif de l’Université Quisqueya, vous pouvez accéder en ligne à l’ensemble des outils G Suite pour l’Éducation et disposer d’une capacité de stockage illimitée pour archiver vos fichiers et les partager avec d’autres utilisateurs.
Tout d’abord, il faut vous assurer de posséder un compte activé sur le domaine de uniq.edu ou/et uniq.edu.ht avec une adresse email et un mot de passe.
Les formats des emails attribués par l'Université Quisqueya sont les suivants :
prenom.nom@uniq.edu ou prenom1prenom2.nom@uniq.edu
prenom.nom@uniq.edu.ht ou prenom1prenom2.nom@uniq.edu.ht
Si vous n’avez pas encore activé votre compte, veuillez vous rapprocher de votre décanat ou du responsable de votre entité qui doit faire la demande de création de compte par email à l’adresse support@uniq.edu.ht avec les informations suivantes :
ETUDIANT → Nom, Prénom, Code étudiant, Faculté, Email personnel, Téléphone
ENSEIGNANT ou CHARGE DE COURS → Nom, Prénom, Email personnel, Téléphone, Faculté(s) d’enseignement
PERSONNEL ADMINISTRATIF → Nom, Prénom, Email personnel, Téléphone, Entité
Comment vous connecter à votre compte G Suite ?
Vous venez de recevoir votre nouvelle adresse email du domaine de l’Université Quisqueya ainsi qu’un mot de passe par défaut. Vous devez vous connecter à votre compte Gmail pour modifier votre mot de passe et saisir les informations complémentaires (email et/ou téléphone de secours).
Étape 1 : Ouvrez le navigateur de votre choix.
Dans la barre d’URL, saisissez :
« http://gmail.uniq.edu » si votre adresse email est du format prenom.nom@uniq.edu
« http://gmail.uniq.edu.ht » si votre adresse email est du format prenom.nom@uniq.edu.ht
ou encore « http://gmail.com »
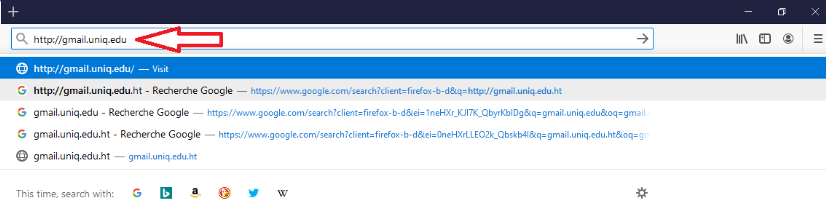
Étape 2 : Saisissez l’adresse email de votre compte utilisateur.
Saisissez l’adresse de votre compte sans « @uniq.edu » (Figure 2) ou « @uniq.edu.ht » (Figure 2.1) et cliquez sur « Suivant ».
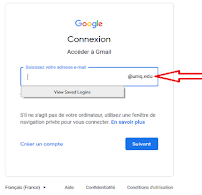 |
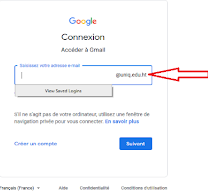 |
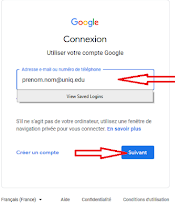 |
| Figure 2 (Connexion via http://gmail.uniq.edu) |
Figure 2.1 (Connexion via http://gmail.uniq.edu.ht) |
Figure 2.2 (Connexion via http://gmail.com) |
Étape 3 : Saisissez le mot de passe par défaut.
Saisissez le mot de passe par défaut et cliquez sur « Suivant » comme indiqué sur la figure ci-dessous.
Étape 4 : Acceptez les conditions générales d'utilisation de Google.
Une fois que c’est fait, un message de bienvenue de Google apparaît. Cliquez sur « J’accepte » pour continuer le processus.
Étape 5 : Modifiez du mot de passe par défaut.
Google vous demande alors de créer un mot de passe personnalisé. Choisissez votre mot de passe et saisissez ce même mot de passe dans les deux champs, puis cliquez sur « Modifier le mot de passe » pour continuer.
Étape 6 : Mettez à jour vos informations complémentaires.
Google vous invite alors à prendre des mesures pour protéger votre compte. Nous vous conseillons fortement de saisir au moins un email personnel ou votre numéro de téléphone. Cela vous sera utile en cas d’oubli de votre mot de passe par exemple. Cliquez sur « Mettre à jour » pour continuer :
Étape 7 : Saisissez vos informations complémentaires.
Ajoutez un numéro de téléphone (Voir Figure 7) ou/et une adresse électronique (Voir Figure 7.1) en cas de problème d’accès à votre compte ou de sécurité. Ensuite, cliquez sur « Suivant » pour continuer :
Étape 8 : Finaliser
Une fois toutes les informations bien saisies, un message de réussite apparaît (Voir Figure 8). En cliquant sur « OK » pour continuer, vous entrez directement sur votre boite mails (Voir Figure 8.1) :